
- #Ubuntu installer maker how to#
- #Ubuntu installer maker install#
- #Ubuntu installer maker full#
- #Ubuntu installer maker software#
- #Ubuntu installer maker iso#
#Ubuntu installer maker install#
In case Startup Disk Creator is not installed by default on your Ubuntu system, you can install it by running the command mentioned below: Note that all data on the external drive will be wiped out during creation of the bootable drive.
#Ubuntu installer maker iso#
The process may take some to finish, depending on the read / write speeds of the external drive and size of the ISO image. The process for creating a new bootable drive using Startup Disk Creator is pretty straight forward: you have to launch the application, select the ISO image, select the USB drive and then have to click on the “Make Startup Disk” button. This application ships by default in Ubuntu and some of its variants. Startup Disk Creator, as the name suggests, is an application for creating “startup disks” or “bootable disks” that can be run in live mode. Creating persistent storage for live mode won’t be covered in this article as it is a complex and lengthy topic that needs to be covered in a separate article. You can also create persistent live bootable USB drives that will allow you to permanently store changes made in a live session.
#Ubuntu installer maker full#
Live mode allows users to run and experience a full Linux desktop along with all of its applications without actually installing the OS. In this post, we have demonstrated all the necessary steps to make the USB bootable (using Rufus) to install Ubuntu 22.04.This article will list some useful Linux applications that will allow you to create bootable live USB drives by extracting or transferring ISO image files of various Linux distributions. Installing an Operating System using a bootable USB is the most convenient method.
#Ubuntu installer maker software#
Now, launch the Rufus software and load the ISO of Ubuntu 22.04 to make the USB bootable. Conclusionįirstly, download and install the Rufus utility in your system. That’s it! This step-by-step guide has provided detailed knowledge about making the USB bootable and installing Ubuntu 22.04 through this. When the computer is restarted, Ubuntu Jammy JellyFish is ready to use: When the installation is completed, a message will be prompted to restart the computer: Once all is done, click on “ Continue”:Īfter that, the installation process will be started: Set your geographical location in the next step:Īdd your name, computer name, a user name, and choose a password. The difference in both is the Normal installation will include all the applications, utilities, and other useful tools, whereas the Minimal Installation comprises basic utilities:Ĭhoose the “ Installation type” and click on the “ Install Now” button: Now it will display different installation modes like “ Normal Installation” and “ Minimal Installation”. In the next step, it will ask you to choose the keyboard layout you want to use and click on “ Continue”: Once you are into the Boot menu, click the boot from USB option:Ĭlick on the “ Instal Ubuntu” option because we want to install it on the computer: Each computing manufacturer has a key that leads you to the boot menu let’s have a look at a few of the famous manufacturers and their boot keys: Restart your system and press the key to enter the boot menu. Once the USB is bootable, ensure it is connected to the machine on which Ubuntu 22.04 will be installed.
#Ubuntu installer maker how to#
How to Install Ubuntu 22.04 LTS Using the Bootable USB? Let’s move toward the installation method. Go with the recommended option and Click on “ OK”:Ī warning will appear that everything will be erased from the USB.Ī “ READY” message will be displayed when the booting process is completed. An “ ISOHybrid image detected” option will be prompted. Open the Rufus and locate your USB under the “ Device” option:Ĭlick on the “ Select” button and load the ISO file of Ubuntu 22.04 from your computer:Ĭlick on the “ Start” button to start the process of making the USB bootable.
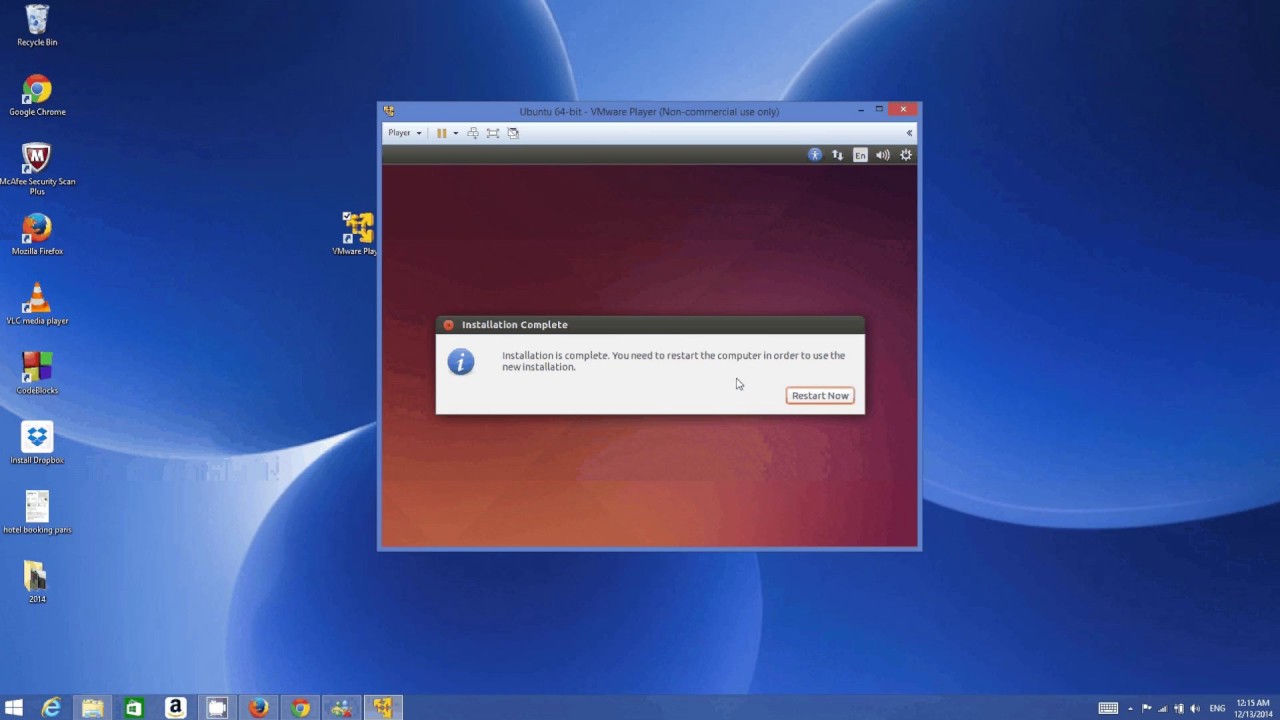
Let’s head over to the following steps to make the USB bootable: Before proceeding further, ensure you have plugged a USB into your PC, which has sufficient space (equal to or greater than 8GB). How to Make the USB Bootable Using Rufus?įinally, it’s time to use Rufus and the ISO file of Ubuntu 22.04 to create a bootable USB. To download the ISO of Ubuntu 22.04, navigate to the following link to the download page of Ubuntu 22.04: Ĭlick on the “ Download” button, and the ISO file will be automatically downloaded to the default downloads directory. How to Download the ISO file of Ubuntu 22.04? The interface shows that the tool is ready to use. Once done, switch to the “ Downloads” directory and locate the “ exe” file of Rufus:ĭouble click on the “ exe” file to launch the “ Rufus”: Scroll down the page where you will find the latest versions of Rufus to download:Ĭlick on the “ Rufus” setup, and it will be downloaded in the next few seconds. Upon opening, the following window will be displayed: Firstly, navigate to the link provided below to visit the official website of Rufus.


 0 kommentar(er)
0 kommentar(er)
